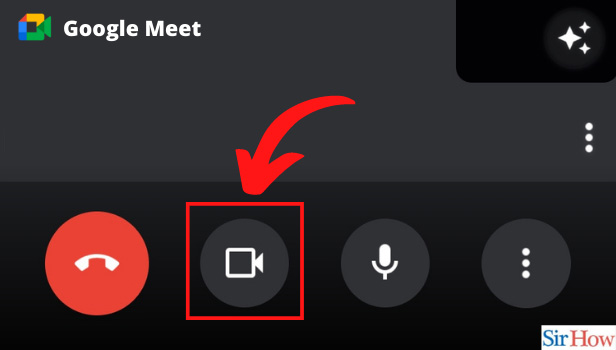Introduction
Google Meet has become a go-to platform for virtual meetings, interviews, and webinars. ascertaining your camera is properly enabled is essential for effective communication. In this article, we’ll walk you through the steps to turn on your camera on Google Meet, ensuring you’re ready to engage with your audience.
Step 1: Access Google Meet
Open your web browser and go to the Google Meet website or launch the Google Meet app on your device.
Log in with your Google account if prompted.
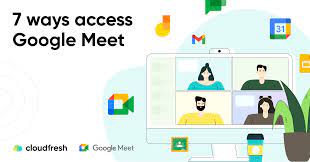
Step 2: Join or Start a Meeting
If you’re joining a meeting, enter the meeting code or click on the meeting link provided by the organizer.
To start a new meeting, click on the “New Meeting” button and choose “Start an instant meeting” or “Schedule in Google Calendar”
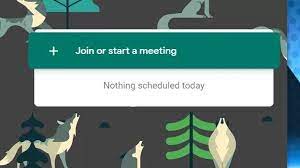
Step 3: Adjust Camera Settings
Once you’re in the meeting, you’ll see a toolbar at the bottom of your screen.
Locate the camera icon, which looks like a video camera. It’s usually on the bottom left corner of your screen.
Click on the camera icon to toggle your camera on. When it’s on, you’ll see a red strike through the camera icon.
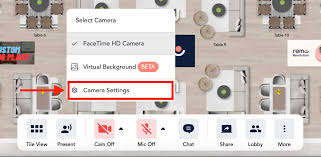
Step 4: Select the Correct Camera (if applicable)
If you have multiple cameras connected to your device (e.g., an integrated webcam and an external webcam), you can select the desired camera by clicking on the three dots next to the camera icon.
A menu will appear, allowing you to choose the camera you want to use.
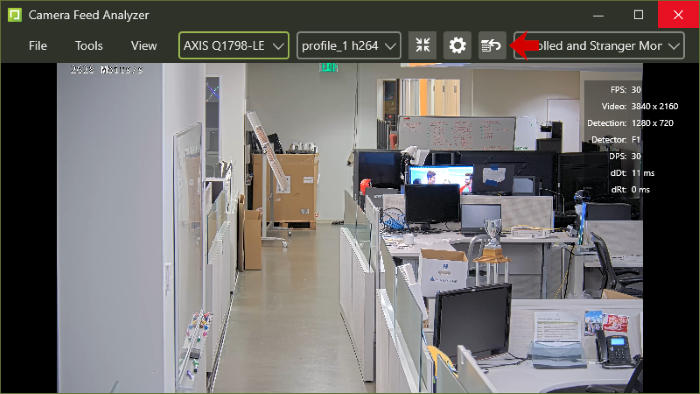
Step 5: Adjust Camera Preferences (optional)
Click on the three vertical dots at the bottom-right corner of your self-view to access additional settings.
Here, you can adjust settings like brightness, contrast, and saturation to optimize your video quality.
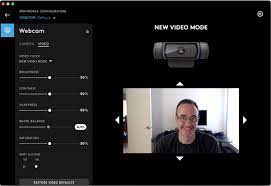
Step 6: Verify Camera Functionality
Look for the preview window showing your video feed. This confirms that your camera is now active.
You should be able to see yourself in the preview window. If not, double-check that your camera is not physically blocked or covered.
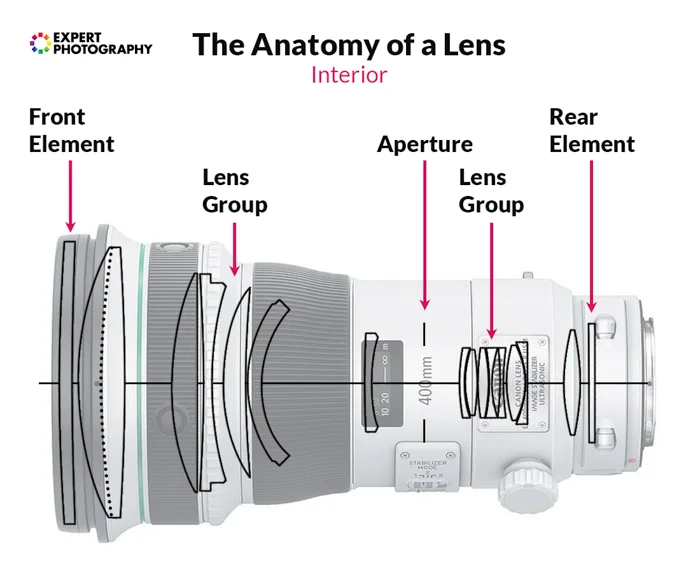
Conclusion
Turning on your camera in Google Meet is a straightforward process that ensures you can effectively participate in meetings and presentations. By following these step-by-step instructions, you’ll be able to confidently engage with your audience, whether it’s for work, school, or personal use. Remember to adjust your camera preferences to optimize your video quality for the best possible experience.